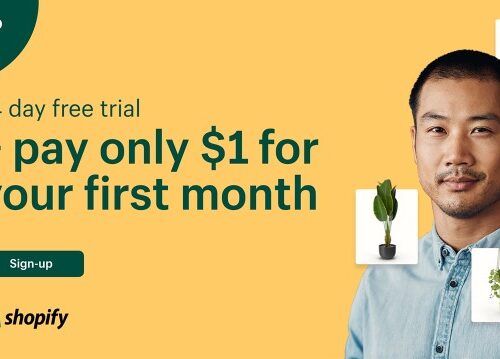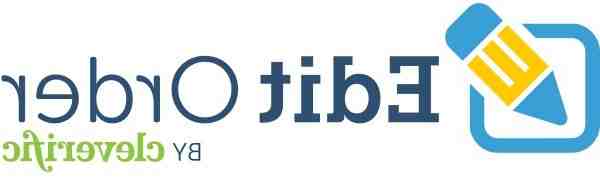
Conseils pour modifier un menu sur Shopify Crypto Briefing
Généralement, un menu est un élément de navigation important qui permet aux utilisateurs de naviguer entre plusieurs pages d’un site Web. Vous utiliserez des menus dans l’en-tête et le pied de page de votre site Web sur Shopify. Notez que vous pourrez créer et modifier des menus sur Shopify.
Créer un menu sur Shopify
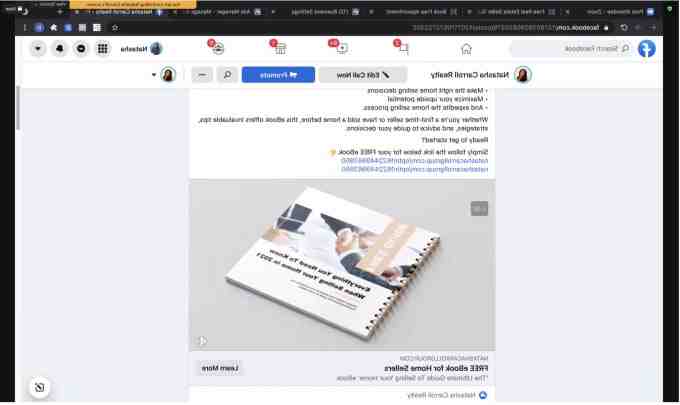
Sur Shopify, créez et gérez des menus via la page de navigation de votre boutique. Vous pouvez le trouver dans le champ « Boutiques en ligne » de l’interface d’administration.
Lorsque vous êtes sur la page de navigation, vous verrez une liste de tous les menus constitués. Parfois, certains menus sont générés par défaut, tels que « Menu principal » ou « Menu de pied de page ».
Vous trouverez le lien « Ajouter un menu » en haut à droite de cette liste. Pour configurer un nouveau menu, cliquez simplement sur ce lien. Ainsi, vous pouvez personnaliser le nouveau menu en fonction de vos besoins.
Après avoir créé un nouveau menu, vous devrez entrer un nom pour le menu nouvellement créé dans la section « Titre ».
Pour enregistrer et valider la création du menu, nommez votre nouveau menu puis cliquez sur le bouton « Enregistrer le menu ».
Modifier un menu sur Shopify

Lorsque la création de votre menu est terminée, vous avez un menu vide avec rien d’autre qu’un titre. Pour rendre ce menu utile, vous devez y ajouter des éléments, ce qui vous permettra de naviguer vers votre page de boutique Shopify.
Ces objets peuvent ensuite être modifiés, déplacés ou supprimés à volonté pour le menu.
Comment ajouter un article à un menu Shopify ?
La configuration d’un élément de menu Shopify n’est pas compliquée et peut se faire en quelques clics.
Tout d’abord, appuyez sur le bouton « Ajouter un élément de menu » pour ouvrir l’interface d’ajout d’élément.
Vous devez alors entrer un nom pour cet élément. Enfin, vous devez mettre le lien vers lequel l’élément de menu redirigera. Vous avez donc la possibilité de copier puis coller le lien directement dans la section « Lien » ou encore de choisir la recherche rapide de la section « Lien ». Cela vous permettra de trouver facilement la page que vous ajoutez sans quitter l’écran d’ajout.
Comment modifier un élément de menu Shopify ?
Pour modifier un élément, vous pouvez simplement cliquer sur le bouton « Modifier » situé à droite de chaque élément. Cette opération peut ouvrir une interface de modification d’éléments très similaire, voire identique, à l’ajout d’éléments dans un menu. Gardez à l’esprit que vous pourrez également modifier le nom de l’élément, ainsi que son lien.
Comment déplacer un élément de menu Shopify ?
Si vous avez de nombreux éléments dans votre menu Shopify, vous devrez déplacer chaque élément. Cela vous aidera à restructurer l’ordre des éléments dans le menu.
Lorsque vous relâchez le clic de la souris, une ligne bleue indicative apparaît à l’emplacement de l’élément déplacé.
De plus, il est possible de construire un menu imbriqué en déplaçant un menu sous un autre. Dans la plupart des cas, les menus imbriqués seront représentés par des menus déroulants sur les boutiques.
Pour créer un menu imbriqué, vous devez d’abord sélectionner le sous-menu avec l’icône de déplacement à gauche de l’élément. Ensuite, vous devez placer le sous-menu sous l’élément principal.
L’action peut sembler un peu abstraite, mais lorsque vous la faites, vous verrez que la ligne bleue indicative sera déplacée sous l’élément principal. Cela montrera que l’élément que vous tenez sera parfaitement imbriqué sous l’élément où se trouve la ligne bleue.
Comment supprimer un article du menu Shopify ?
Les éléments du menu Shopify peuvent être supprimés en seulement 2 clics. Pour ce faire, vous devez cliquer sur le bouton « Supprimer » à droite de la ligne de l’élément que vous souhaitez supprimer du menu.
Il vous sera demandé de confirmer la suppression pour vous assurer que vous souhaitez vraiment supprimer l’élément de menu en question.
Vous devez cliquer à nouveau sur « Supprimer » dans le message de confirmation pour supprimer définitivement l’élément de menu.
Voir aussi : Shopify : Comment créer une page FAQ sur la plateforme ?
Il existe de nombreux moyens de paiement dont les plus courants sont les espèces, le chèque, la carte bancaire, le virement bancaire ou le prélèvement automatique. D’autres, à usage plus limité, complètent la liste, comme le mandat postal, le TIP (mandat de paiement interbancaire) ou la carte de paiement prépayée.
Comment ajouter une page produit sur Shopify ?
- Depuis votre interface administrateur Shopify, cliquez sur Produits pour accéder à la page Produits.
- Sur la page Produits, cliquez sur Ajouter un produit.
- Entrez un titre pour votre produit, avec des détails supplémentaires. …
- Cliquez sur Enregistrer le produit.
Comment modifier la page du panier Shopify ? Étapes : Depuis votre interface administrateur Shopify, cliquez sur Paramètres. Cliquez sur Paiement. Dans la section Page après achat, sélectionnez l’application de paiement que vous souhaitez utiliser.
Comment ajouter des produits à une collection sur Shopify ?
Depuis votre interface administrateur Shopify, accédez à Produits > Collections. Cliquez sur le nom de la collection à laquelle vous souhaitez ajouter des produits. Dans la section Produits, recherchez des produits ou cliquez sur Parcourir, puis ajoutez les produits que vous souhaitez inclure dans la collection.
Qu’est-ce qu’une collection sur Shopify ?
Une collection automatisée utilise des conditions de sélection pour inclure automatiquement les produits correspondants. Vous pouvez ajouter jusqu’à 60 conditions de sélection et spécifier si les produits doivent remplir certaines ou toutes les conditions pour être inclus dans la collection.
Comment mettre un produit gratuit sur Shopify ?
Côté options {% assign product_a_add = all_products[‘product-2’] %} â Mettez la partie URL du produit gratuit que vous souhaitez offrir et ajoutez automatiquement au panier.
Comment modifier l’ordre des produits sur Shopify ?
Cliquez sur une collection. Dans la section Produits, cliquez sur la liste déroulante à côté de Trier, puis sélectionnez un ordre de tri. Si vous sélectionnez Manuellement, vous pouvez cliquer et faire glisser les produits dans la liste pour les réorganiser.
Comment créer des sous-catégories sur Shopify ? Pour créer des sous-catégories ou des sous-collections Shopify, il est plus logique d’obtenir une structure hiérarchique simple. C’est très simple : sélectionnez vos principales collections Shopify ; puis construisez l’arborescence à partir de votre propre liste de liens de navigation.
Comment modifier une collection sur Shopify ?
Dans l’application Shopify, accédez à Produits > Collections. Appuyez sur la collection dont vous souhaitez modifier les termes. Appuyez sur l’icône en forme de crayon pour modifier la collection. Dans la section Conditions, apportez les modifications nécessaires.
Comment ajouter des produits à une collection sur Shopify ?
Depuis votre interface administrateur Shopify, accédez à Produits > Collections. Cliquez sur le nom de la collection à laquelle vous souhaitez ajouter des produits. Dans la section Produits, recherchez des produits ou cliquez sur Parcourir, puis ajoutez les produits que vous souhaitez inclure dans la collection.
Qu’est-ce qu’une collection sur Shopify ?
Une collection automatisée utilise des conditions de sélection pour inclure automatiquement les produits correspondants. Vous pouvez ajouter jusqu’à 60 conditions de sélection et spécifier si les produits doivent remplir certaines ou toutes les conditions pour être inclus dans la collection.
Comment mettre un produit gratuit sur Shopify ?
Côté options {% assign product_a_add = all_products[‘product-2’] %} – Mettez la partie URL du produit gratuit que vous souhaitez offrir et ajoutez-la automatiquement au panier.
Comment créer un code promo sur Shopify ?
Comment mettre vos produits sur Shopify ?
Depuis votre interface administrateur Shopify, accédez à Produits. Sur la page Produits, cliquez sur Ajouter un produit. Entrez un titre pour votre produit, avec des détails supplémentaires. Cliquez sur Enregistrer.
Comment trier les produits sur Shopify ?
Cliquez sur une collection. Dans la section Produits, cliquez sur la liste déroulante à côté de Trier, puis sélectionnez un ordre de tri. Si vous sélectionnez Manuellement, vous pouvez cliquer et faire glisser les produits dans la liste pour les réorganiser. Cliquez sur Enregistrer.
Comment mettre un produit gratuit sur Shopify ?
Côté options {% assign product_a_add = all_products[‘product-2’] %} â Mettez la partie URL du produit gratuit que vous souhaitez offrir et ajoutez automatiquement au panier.
Comment mettre la livraison gratuite sur Shopify ?
Dans votre interface administrateur Shopify, accédez à Paramètres > Expédition et livraison. À côté de Tarifs d’expédition généraux, cliquez sur Gérer. Pour chaque zone d’expédition, ajoutez la livraison gratuite : Cliquez sur Ajouter un tarif.
Comment démarrer avec Shopify ?
Commencez par vous rendre sur le site Shopify et cliquez sur le bouton « Get Started » en haut à droite. Vous bénéficierez dans un premier temps d’un essai gratuit de 14 jours, ce qui vous laissera tout le temps nécessaire pour mettre en place votre boutique en ligne.
Quels sont les frais d’expédition?
Les frais d’expédition sont ce que vous facturez à votre client en plus du coût des produits qu’il commande. Le coût des frais d’expédition est ajouté à la commande du client lors du paiement.
Comment classer les produits dans un magasin ?
– Dans la partie supérieure se trouvent des produits légers et volumineux. – Dans la partie médiane vers le haut (face au regard) se trouvent les produits de la marque maison. – Dans la partie centrale vers le bas se trouvent les produits de marques nationales.
Quelle taille d’image pour Shopify ?
Shopify : 1 024 x 1 024 pixels minimum. Max : 4472*4472px. Poids maximum : 20 Mo.
Quelle est la taille d’image idéale pour le site ? Une grande image, telle qu’un arrière-plan de site, ne doit pas dépasser une taille de fichier de 1 Mo. La plupart des autres images ne doivent pas dépasser 300 Ko. Pour une image de fond d’écran, nous recommandons une largeur d’image de 2000 pixels.
Quel format est recommandé pour une image de produit ?
Cependant, il est conseillé d’utiliser des images d’une largeur comprise entre 1500 et 2500 pixels.
Quel est le meilleur format d’image ?
TIFF (Tagged Image File Format) est couramment utilisé par les tireurs et les concepteurs. Il est sans perte (y compris l’option de compression LZW). Ainsi, TIFF est appelé le format d’image de la plus haute qualité à des fins commerciales. Cela ne veut pas dire que ce format est de meilleure qualité que les autres.
Quel format pour les images ?
Les deux formats de tirage photo les plus utilisés sont : 10x15cm. 11x15cm.
Quelles doivent être les dimensions de la feuille d’impression de cette image si nous voulons l’imprimer avec une résolution de 300 pouces pixels ?
A 300 dpi vous pourrez donc imprimer cette image de manière optimale au format maximum de 40,9 x 27,27 cm. Taille d’image pour une résolution de 300 dpi sans modification de définition.
Quelle résolution pour 300 dpi ?
DPI selon la taille Ainsi pour maintenir une résolution de 300 DPI, il nous faut : 6000 x 6000 pixels pour une image type poster de 100 x 100 cm.
Quelle taille pour 300 pixels par pouce ?
Par exemple, 300 dpi, 300 points par pouce, indique que 300 pixels seront utilisés pour une longueur d’image d’un pouce. Un pouce = 2,54 cm. 4000/300 = 13,33 pouces ou 33,87 cm ; 3000/300 = 10 pouces ou 25,4 cm.
Vous aimerez aussi

InstaBoss : la solution SaaS pour automatiser Instagram, en alternative à Jarvee
janvier 11, 2024
TechSmith : le site pour les outils technologiques indispensables
février 22, 2024